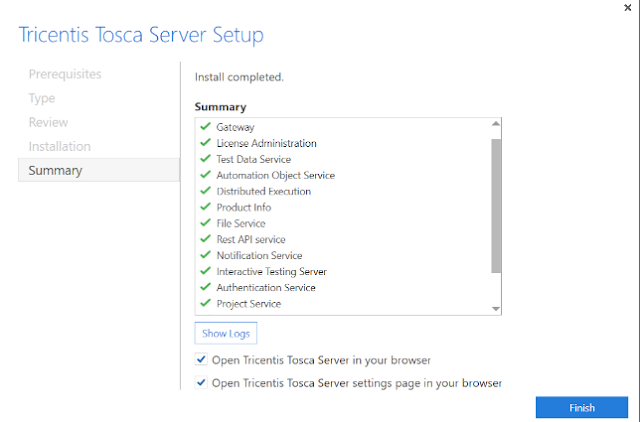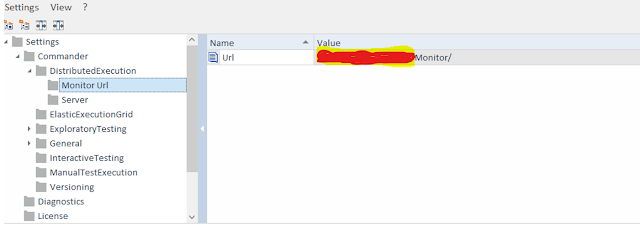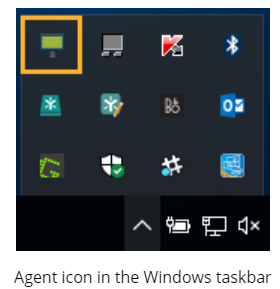When you execute your tests, Tricentis Tosca takes control of your mouse and keyboard, so it can interact with the system under test. Consequently, users can't work on this machine for the duration of the test run. And if you have large test sets, it simply takes too long to run all of them on one machine.
With Tosca Distributed Execution, you can distribute your tests across all available computing resources, such as computers in your network, virtual machines, or the cloud. This speeds up large test runs and leaves user machines unblocked.
Requiresd Elements for DEX Environment:
Tosca Distributed Execution is only available for multi-user environments. You and other users share a repository, which stores test data and test results.
Tosca Distributed Execution consists of three main elements:
The user machines, where users create tests and trigger the execution.
The Tosca Distribution Server, which distributes the tests among the Agents.
The Agent machines that execute the tests. Agents save the test results to the common repository.
Files Required for Setting up DEX Machine with AOS:
TOSCA Server Installation.exe
TOSCA Commander.exe
NOTE- Both Should be Same Versions.
Pre Requisites - Required:
A. Tosca Server Machine
B. User Workspaces (Create Test Event and Monitor Event) - (Tosca Installed machine)
C. Exceution Machines (Agent Machines)
The Tosca Distribution (DEX) Server is part of the Tosca Server. To install the DEX Server, we need to install Tosca Server on the machine where you want the DEX Server.
Installing the Tosca Server via setup dialog:
Prerequisites:
To install the Tosca Server,following are the requirements:
You have the necessary software and hardware listed in the Tosca Server system requirements.
You have downloaded the Tosca Server installation package. The package contains the installation file Tosca Server 15.2.0.exe.
The Tosca Server that you want to install has the same version number as your installed version of Tricentis Tosca.
You have local administrator rights, which you need to install the Tosca Server.
Make sure that the ports required by Tosca Server are free.
If you want to use the Tosca Administration Console or the Tosca REST API Service: you have installed Tricentis Tosca on the machine where you want to install the Tosca Server. If you install Tricentis Tosca after you have installed the Tosca Server, reboot your machine first.
Installation Stesp:
Double-click the installation file Tricentis Tosca Server 15.2.0.exe. This opens the installer that guides you through the installation process.
2. On the first page of the installer, agree to the terms and conditions and click Continue.
4.Click on Next Button until Port Page appears. 5. Provide Port type and Select Next button:
NOTE: You can configure the following service settings:
HTTPS/HTTP: select an HTTPS or HTTP binding for the features. The default setting is HTTPS.
For HTTPS binding, enter the certificate thumbprint in the Certificate thumbprint field.
Port: The default port is 80 for HTTP bindings and 443 for HTTPS bindings.
You can specify a different port. Use a value between 1 and 65535. The installer automatically checks the availability of the port when you enter a number.
6. Click on Install Button:
Installing all the components.
7. Verify all are Green and Click on Finish, It launches settings in Browser.
8. Open Tosca Server in your browser and Open the Tosca Server settings page in your browser.
9.Click on settings and Verify Gateway service should
be running on provided port.
· Navigate to Automation object service tab and enter all required information into text fields.
. For AOS we need to set AOS workspace and Click on ADD new button.
10. Click on save button, It will asks perform restart services then click on Ok.
11. Click on close button then it will navigate back to Start Page.
12. Open appsetting.json file in tosca server file in C-drive and verify Tosca Server name and Workspace Root name.
13. Open Dex server config file "Tricentis.DistributionServerService.exe.co" in C-drive "TOSCA Server/Dex Server" and update server address then do save as administrator. 14. Navigate to AOS workspace installed in Tosca
server, Checkout Multiuser Repository then Navigate to Project à Settings and Provide Monitor Url as Tosca server Url
15. Navigate to Tricentis services and Add tosca server url then Close setting window.
Agent Machine Configuration steps: 16. Install Tosca Commander same version of Tosca server.
17. Modify Server url as tosca server url in ToscaDistributionAgent.exe.config file from C-drive and save file as administrator mode.
18. Run ToscaDistributionAgent.exe as administrator from c-drive.
We can agent symbol on taskbar . 19. Configure agent via configure agent from taskbar.
20. Provide IP- address and Agent name, of Agent Machine in Configuration machine setup window. 21. Click on Set up Workspace from Configuration window.
Note - Don’t provide workspace path because we are setting as AOS workspace for execution.
22. Click on Connect to Server and provide tosca server url.
23. Click on Unattended Execution tab and provide User name, password, Desktop Height and width .
24. Click On Save Button.
Best Practices:
1. Verify Machine Resolution: Ensure that the resolution on the machine where the test is being executed matches the resolution where the test was originally created. Inconsistent resolutions may lead to misaligned controls and click failures.
2. Resolution and Display Settings : Maintain consistent screen resolution and color depth settings across user and agent machines.
Example : If tests are created on a 1920 *1080 resolution but executed on a 1600*1200 Agent, the UI layout may shift, causing the Agent to miss target controls.
3. Scaling Configuration: For Unattended execution, ensure the display scaling is set to 100%. Also match the DEX Agent's resolution to the machine used for scanning modules.
4. Restart after Scaling change: If scaling settings were changed while tosca commander was open, be sure to close and reopen it to ensure changes are applied correctly.