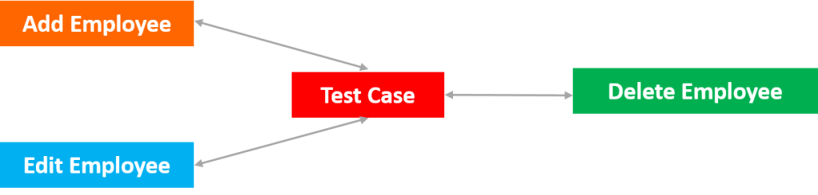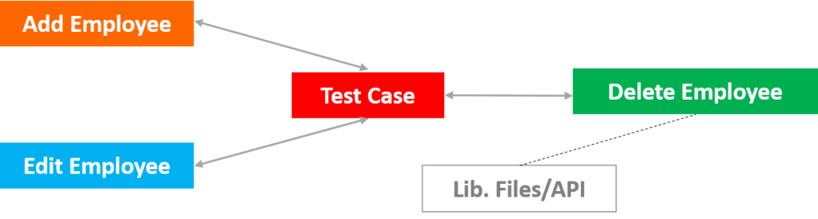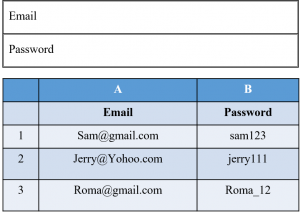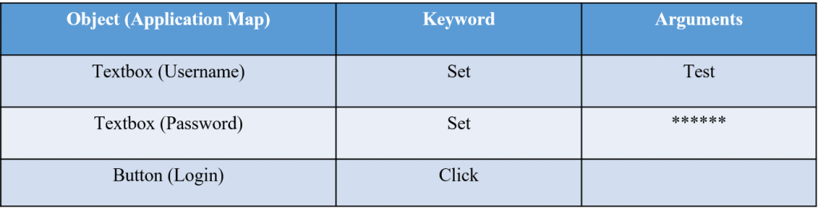Tosca Commander - TestCases are created, executed and organized in Tosca Commander.
Tosca Commander is inspired by Microsoft Windows Explorer, which means that all items are mapped in a tree structure. We can open any no of windows and display a freely definable section of this tree structure.
If we select an item in the tree view. Tricentis Tosca displays the item details in the Details view.
TestCases - A TestCase consists of several TestSteps which determines the Test process.
TestSteps - TestSteps are processed in sequential order and each TestStep maps one page of the TricentisSample Application also known as the test object.
TestStepValues - We Specify your test data in the TestStepValues of the TestSteps. Tosca uses this test data during test execution, for instance when a specific text is written to an input field, or when a button is clicked.
Modules - Automated TestSteps are based on Modules.
Modules contain technical information which is used to identify and steer screen items. These items can be, for instance buttons or input fields. Tosca creates a ModuleAttribute for each item and saves this to the Module.
In Tosca, test data are separated from technical steering information. This way you can reuse Modules to create various TestSteps for any no of Testcases in order to test a variety of data.
ExecutionLists - We can create ExecutionLists to run our testcases and log the results of the test execution.
Object Hierarchy - Objects in Tosca Commander have a strict hierarchical structure. we must keep the object hierarchy when we copy or move Objects.
NOTE- We cannot copy TestCase Folders to TestStep folders or Module folders.
TOSCA Objects-
Module - Represent the technical steering information
TestCases - Determine the test sequence and contain test data
ExecutionLists - Serve to plan and manage the test execution.
Tosca Commander
Title Bar - The title bar in Tosca Commander shows the name of the currently open workspace. The title bar also includes the quick access toolbar which provides options such as Save, Undo etc.
Menu (Ribbon) - The Menu is designed in the form of ribbons and consists of several tabs which allow you to access the corresponding Tosca Commander functions. These functions are either enabled or disabled, depending on the context you are working in.
If we switch between the windows of the various sections or selected objects within the sections, Tricentis Tosca opens an additional tab for this scetion that includes a dynamic menu. the dynamic menu shows relevant options for the selected section or object.
A Dynamic menu is available for the followings.
1. TestCases
2. Modules
3. Requirements
4. TestCaseDesign
5. Execution
6.Reporting
Within the Execution section, a dynamic menu is also avialable for the subsections ExecutionLists and Exploratory Testing.
Status Bar - The Status bar shows the action that is currently performed by Tosca Commander.
Context Menu and Mini ToolBar - In Tricentis Tosca you can process workspace objects via the context menu or the dynamic menu. The context menu provides options that are relevant for the respective object.
Open the context menu by right clicking on any object in the workspace.