ActionModes are used to steer the object. They define how the value in the Value field should be applied for XTestStepValues in order to steer the control.
The ActionModes available to an XTestStepValue depend on the InterFaceType of the referenced XModule.
ActionModes perform reading or input operations on a control. Reading operations read the property that is defined for a control. Input operations modify the defined property during test execution.
ActionModes for reading operations:
- WaitOn
- Select
- Verify
- Buffer
- Constraint
ActionModes for input operations:
- Input
- Insert
WaitOn -
The WaitOn interrupts the execution of the TestCase until the indicated property has the specified value. The system waits until the control value matches the value specified in the value column or until the contol has adopted the specified property.
The wait time is defined by the Settings --- > Synchronization Timeout during Waiton.
Example - Here the Restart button only becomes active when the progress bar reaches 100%
NOTE - The value for the control Make is taken from the application and copied to the settings dialog as a buffer value for the buffer Automation Type.
Constraint -
The Acitionmode Constraint limits the search for a superordinate node. You can limit the search until it renderss a single element.
NOTE -Use Constraint to restrict the search for a parent node.
If more than one element is found, you can also limit the number of results to only one element by entering #<n> in the superordinate node.
Example - In the following table a row, which has the attribute First name including the value Julia and the attribute Last name including the value Jones, is Searched for in the table. In the row which contains these values, the engine should verify whether the attribute Date of Birth including the value 9/26/1977.
Example - In the table, the second row with attribute First name including the value Peter and the attribute Last name including the value Smith, is searched for. The Value #2 has to be entered for selecting the row. in this row, the engine should verify whether the attribute Date of birth has the value 1/3/1901.
Select -
The ActionMode Select allows you to select specified nodes. The required node must have a unique name.
Example - Selecting and verifying the Yearly Amount.
In the table row Yearly Amount is selected. Then the system should verify whether the last cell of this row includes the value 1.207,56.
Verify
The ActionMode Verify allows values and control properties in test objects to be verified. Control properties are verified Value column of an XTestStepValue.
The target node must be specifically defined for this ActionMode to be executed. If no control property has been specified, the default property of the control is verified instead.
NOTE - The defined values are case-sensitive. The entire string is precisely verified. Regular Expressions can be used.
NOTE - You use this ActionMode to verify whether the value in a message matches the value in the Scenario. You can use literal and regular expressions.
Example - Verifies whether the value Truck over 1t(payload) is selected in the drop-down menu Type of Vehicle in the Tosca HTML sample application.
Input
The ActionMode Input can be used to transfer values to the test object. This can, for example, include the input of values into an Editbox, Clicking buttons or selecting a ComboBox, etc.
If a ValueRange is specified in the ModuleAttribute of the linked XTestSTepValue, these values are provided for selection in the drop-down menu of the XTestStepValue. In addition, any user-specific values can be entered.
Multi-line text is inputted via a forced line break using the key combination "Shift+Enter". The drop down menu must be converted into an edit box to be able to enter a multi-line value in a drop down menu. For this purpose, the key combination Ctrl+Shift+T must be applied to the selected XTestStepValue.
Example - In this example, Values are entered into the input fields of the TOSCA Sample application.
Insert
The ActionMode Insert allows you to create objects in non-visual, non UI, interface environments.
Example - Adding a new entry to an XML file
In the following example, The ActionMode inset is used to write the new entry My new product to the XML file Products.




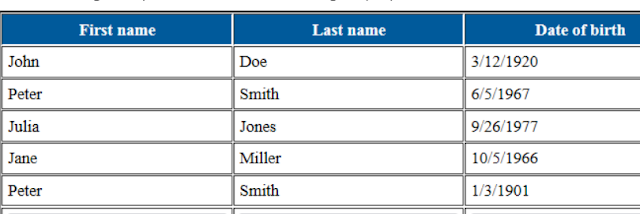






No comments:
Post a Comment
Note: only a member of this blog may post a comment.