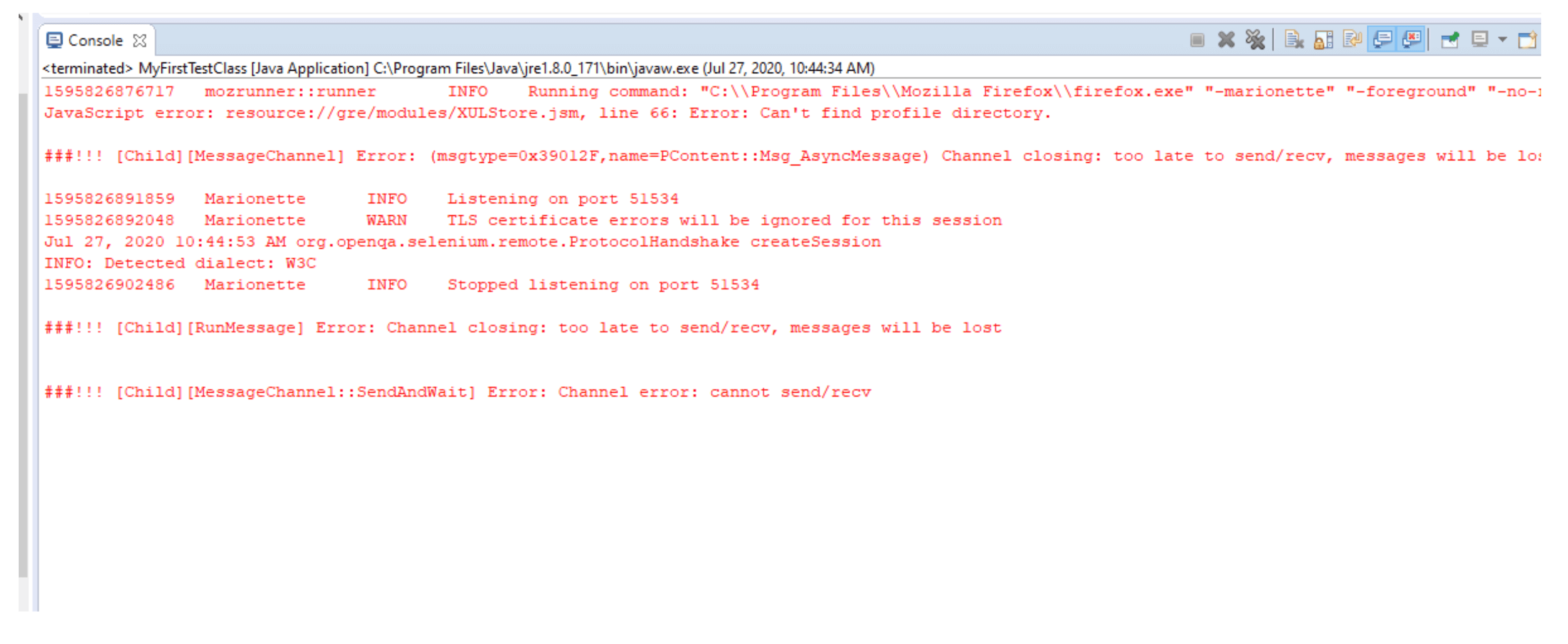ActivateCell ActivateCell | Double-clicks the specified cell in a table. Syntax- object.ActivateCell (Row, Column) |
 CaptureBitmap CaptureBitmap | Saves a screen capture of the object as a .png or .bmp image using the specified file name. Syntax- |
 Check Check | Checks whether the actual value of an item matches the expected value. |
 CheckProperty CheckProperty | Checks whether the actual value of the specified object property matches the specified expected value within the specified timeout. |
 ChildObjects ChildObjects | Returns the collection of child objects contained within the object. |
 GetAllROProperties GetAllROProperties | Returns the collection of properties and current values from the object in the application. |
 ClickCell ClickCell | Emulates a click on the specified cell in a table. |
 ColumnCount ColumnCount | Retrieves the number of columns in the table. |
 DeselectColumn DeselectColumn | Clears the selection of the specified column. |
 DeselectRow DeselectRow | Clears the selection of the specified row. |
 DeselectRowsRange DeselectRowsRange | Clears the selection of the specified rows in the table. |
 ExtendColumn ExtendColumn | Selects an additional column in the table. |
 ExtendRow ExtendRow | Selects an additional row in the table. |
 ExtendRowsRange ExtendRowsRange | Adds the specified range of rows to the selected rows in the table. |
 FindAllRowsByCellContent FindAllRowsByCellContent | Retrieves all rows of all cells in the given column whose content matches the specified data. |
 FindRowByCellContent FindRowByCellContent | Retrieves the first row of the cell in the given column whose content matches the specified data. |
 GetCellData GetCellData | Returns the data contained in the specified cell. |
Returns a cell's content from a row with specific content in another cell. | |
 GetCellLength GetCellLength | Retrieves the maximum length of the cell. |
 GetROProperty GetROProperty | Returns the current value of the description property from the object in the application. |
 GetTOProperties GetTOProperties | Returns the collection of properties and values used to identify the object. |
 GetTOProperty GetTOProperty | Returns the value of the specified description property from the test object description. |
 Highlight Highlight | Highlights the object in the application. |
 Input Input | Records an Input statement each time new or modified table cell data is sent to the SAP server. |
 IsCellEditable IsCellEditable | Checks whether the cell is editable. |
 OpenPossibleEntries OpenPossibleEntries | Opens the list of possible entries for a table. |
 Output Output | Retrieves the current value of an item and stores it in a specified location. |
 PressSettingsButton PressSettingsButton | Presses the table setting button. |
 RefreshObject RefreshObject | Instructs UFT One to re-identify the object in the application the next time a step refers to this object. |
 RowCount RowCount | Returns the number of rows in the table. |
 SelectAllColumns SelectAllColumns | Selects all columns in the table. |
 SelectCell SelectCell | Selects the specified cell in a table. |
 SelectColumn SelectColumn | Selects the specified column in the table. |
 SelectRow SelectRow | Selects the specified row in the table. |
 SelectRowsRange SelectRowsRange | Selects the specified range of rows in the table. |
 SetCellData SetCellData | Sets the cell contents with the specified data. |
 SetTOProperty SetTOProperty | Sets the value of the specified description property in the test object description. |
 ToString ToString | Returns a string that represents the test object. |
 ValidRow ValidRow | Indicates whether or not the specified row is a valid row for the table. |
 WaitProperty WaitProperty | Waits until the specified object property achieves the specified value or exceeds the specified timeout before continuing to the next step. |