MenuBar
The menu on top has a ribbon design that allows you to perform corresponding functions.
Save, undo and redo are also possible from this menu.
Navigation Pane
On the left-hand side, you have the navigation pane, which enables you to keep an overview of your work.
In the middle is the working pane, Which is where you will focus on the individual items as you carry out your work.
There are various columns available, and they can be shown or hidden as needed. Simply right click on the column header and open the column chooser, to view your options
To hide columns, click on the column name and drag downward until an X appears and then you can release it.
Window Tabs
On top, just below the ribbon, you have the window tabs,which are used to switch between different sections.
We have nine different sections in Tosca.
- Modules
- TestCases
- Execution
- Requirements
- TestCase
- Design Issues
- Configurations
- TestPlanning
- DataIntegrity Testing
TestCases
To run a test, you also need business information, such as login credentials and in the TestCases section, you're going to enter this business information necessary to instruct Tosca to automate your System Under Test.
After creating your TestCases, you can execute these Tests in the Execution section.This is also where you'll log the results of different Execution Runs over time and you can identify and report bugs step by step.
Requirements
Where you can set up the requrements of your System Under Test.This section will also provide you with an overview of the automation status of your entire project.
If you see a black arrow, this indicates more options for root folders,root folders contained within component folders.
Components folders are additional organizational elements for your porject.
Within these folders, you can add additional Tosca sections,Such as TestCases, Requirements, Execution, and so on, and you can also create objects here.
- Steer the Navigation and Working Panes in Tosca.
- Recoginize and manage key Tosca sections.
- Save/Undo/Redo your work.



























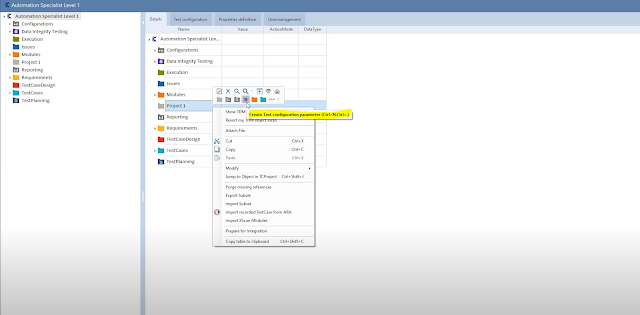

No comments:
Post a Comment
Note: only a member of this blog may post a comment.